Macintosh’s PCs are accessible with a liberal measure of hard drive space, from 256 GB the entire way to 8 TB on very good quality models. While that might be a lot of room for most clients, video altering, activity, improvement, and virtual machines are only a couple of things that can cause even 8 TB to feel squeezed. In those circumstances, an outside hard can give extra space for a portion of the expense of inner stockpiling.
Notwithstanding day by day use, outside hard drives additionally give a fantastic method for sponsorship up a PC. While many depend on iCloud, Dropbox, or another internet based assistance, a nearby reinforcement can give a safer choice. Utilizing an outside hard drive for a nearby reinforcement can likewise be quicker, since support up and reestablishing isn’t reliant upon the speed of your web association.
Most new hard drivers, notwithstanding, come organized for Windows, not macOS. While the Mac can utilize a hard drive designed for Windows, a few highlights might be restricted. Subsequently, it’s really smart to design another hard drive explicitly for macOS.
How to Format a Hard Drive
Luckily, organizing an outer hard drive on macOS is exceptionally simple utilizing worked in programming. Prior to beginning, ensure your outer hard drive is connected and turned on.
Press the Command key and Spacebar, type “Circle Utility” in the hunt field, and press Enter to open it.
When Disk Utility is open, select your outside hard drive from the rundown of drives in the left sheet of the application, then, at that point, select “Delete” in the toolbar at the top.
In the popup window, enter a name for the hard drive. This is the thing that will appear on your work area when you plug the hard drive in.
Select the “Organization” popup menu and select the filesystem you need to utilize when arranging the drive. Assuming that you just arrangement on utilizing the hard drive with your Mac, and are running macOS 10.13 or later, the most ideal choice is “APFS” — as long as the outside hard drive is a SSD. Assuming it is a mechanical hard drive, or you will utilize the drive with a form of macOS that is more established than 10.13, you are in an ideal situation picking “Macintosh OS Extended (Journaled),” as indicated by Apple. Then again, assuming you anticipate utilizing the hard drive with both macOS and Windows, you ought to pick “MS-DOS (FAT).”
Later you’ve chosen the filesystem, click “Eradicate” and affirm your choice.
When the interaction is finished, the hard drive will be prepared for use.

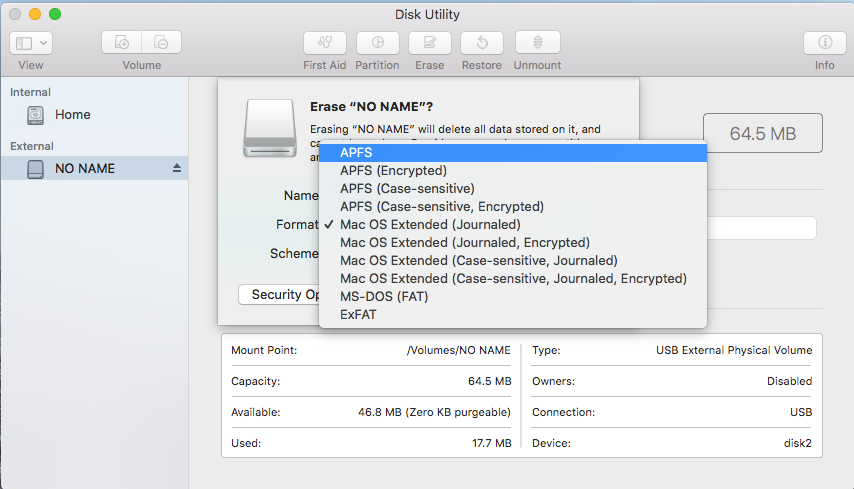


Average Rating